第二排工具栏:
下面分别介绍各个按钮:
 剪切:选中要剪切的字体或者图片,然后单击此按钮即可。或者是同时按住键盘上的 ctrl + x 键。 剪切:选中要剪切的字体或者图片,然后单击此按钮即可。或者是同时按住键盘上的 ctrl + x 键。
 复制 :选中要复制的字体或者图片,然后单击此按钮即可。或者是同时按住键盘上的 ctrl + c 键。 复制 :选中要复制的字体或者图片,然后单击此按钮即可。或者是同时按住键盘上的 ctrl + c 键。
 常规粘贴:将刚才复制或者剪切的内容(比如文字和图片),全部粘贴到网页编辑器。方法是将光标定位在目标处,然后单击此按钮即可。或者是同时按住键盘上的 ctrl + v 键。 常规粘贴:将刚才复制或者剪切的内容(比如文字和图片),全部粘贴到网页编辑器。方法是将光标定位在目标处,然后单击此按钮即可。或者是同时按住键盘上的 ctrl + v 键。
 纯文本粘贴:假设刚才复制了图片和文字,但只想粘贴文字,就按此按钮。 纯文本粘贴:假设刚才复制了图片和文字,但只想粘贴文字,就按此按钮。
 从WORD粘贴:如果要粘贴从WORD里拷贝的内容,就必须单击此按钮,这样可以清除WORD生成的垃圾代码,让网页能正常显示。 从WORD粘贴:如果要粘贴从WORD里拷贝的内容,就必须单击此按钮,这样可以清除WORD生成的垃圾代码,让网页能正常显示。
 查找替换:单击此按钮,在弹出的对话框里(如下图1)输入“查询内容”单击“查找下一个”即可查找内容。如需替换,在“替换内容”栏输入内容,单击“替换”按钮,即可单个替换。如需一次性完成全部替换,就单击“全部替换”按钮。 查找替换:单击此按钮,在弹出的对话框里(如下图1)输入“查询内容”单击“查找下一个”即可查找内容。如需替换,在“替换内容”栏输入内容,单击“替换”按钮,即可单个替换。如需一次性完成全部替换,就单击“全部替换”按钮。

(图1) |
 删除:选中要删除的字体或者图片,然后单击此按钮即可,或者键盘上的“Delete”键。 删除:选中要删除的字体或者图片,然后单击此按钮即可,或者键盘上的“Delete”键。
 删除文字格式:选中文字,单击此按钮,即可删除所有的文字格式,比如“粗体,斜体”等格式。 删除文字格式:选中文字,单击此按钮,即可删除所有的文字格式,比如“粗体,斜体”等格式。
 撤消:刚刚录入的资料,如果不想要了,就单击此按钮即可撤消。 撤消:刚刚录入的资料,如果不想要了,就单击此按钮即可撤消。
 恢复: 单击此按钮即可恢复刚刚撤消的内容。 恢复: 单击此按钮即可恢复刚刚撤消的内容。
 全部选中:单击此按钮,可选中整个编辑器里的内容。或者是同时按住键盘上的 ctrl + A 键 全部选中:单击此按钮,可选中整个编辑器里的内容。或者是同时按住键盘上的 ctrl + A 键
 取消选择:取消选中的内容 取消选择:取消选中的内容
 编号:添加数字编号。方法是将光标放在需要添加编号的位置,单击此按钮即可添加。再把光标放在行尾,按回车键,即可自动产生下一个编号。 编号:添加数字编号。方法是将光标放在需要添加编号的位置,单击此按钮即可添加。再把光标放在行尾,按回车键,即可自动产生下一个编号。
 项目符号:添加实心黑点。方法跟“编号”类似。将光标放在需要添加黑点的位置,单击此按钮即可添加。再把光标放在行尾,按回车键,即可自动产生下一个编号。 项目符号:添加实心黑点。方法跟“编号”类似。将光标放在需要添加黑点的位置,单击此按钮即可添加。再把光标放在行尾,按回车键,即可自动产生下一个编号。
 增加缩进量:通常一段文字的第一行,要缩两个空格,这个按钮就是方便此操作的。 增加缩进量:通常一段文字的第一行,要缩两个空格,这个按钮就是方便此操作的。 减少缩进量:与“增加缩进量”相反。 减少缩进量:与“增加缩进量”相反。
 段落属性:调整整段文字的显示方式。方法是,选中整段文字,单击此按钮,在弹出的对话框里填入具体的数字,即得到相应的改变。 段落属性:调整整段文字的显示方式。方法是,选中整段文字,单击此按钮,在弹出的对话框里填入具体的数字,即得到相应的改变。
其中:“空白”项表示可在“段前、段后、文本之前、文本之后”增加一些空白区域。
其它:可设置整段文字的对齐方式、行距大小(行与行之间的距离)、首行缩进(第一行文字缩进空白区域)、单字间距(字与字之间的距离)
 文字颜色:选中要修改颜色的字体,然后单击此按钮,选择您需要的颜色,按“确定”即可。 文字颜色:选中要修改颜色的字体,然后单击此按钮,选择您需要的颜色,按“确定”即可。
 对象背景颜色:把光标放在需要增加或者修改背景色的表格或者单元格里,然后单击此按钮,选择颜色,按“确定”即可。 对象背景颜色:把光标放在需要增加或者修改背景色的表格或者单元格里,然后单击此按钮,选择颜色,按“确定”即可。
 字体背景颜色:选中要改背景颜色的字体,然后单击此按钮,选择您需要的颜色,按“确定”即可。 字体背景颜色:选中要改背景颜色的字体,然后单击此按钮,选择您需要的颜色,按“确定”即可。
 背景图片:把光标放在需要增加或者修改背景图片的表格或者单元格里,单击此按钮,在弹出的对话框里(如图2),选择一张图片,插入即可。 背景图片:把光标放在需要增加或者修改背景图片的表格或者单元格里,单击此按钮,在弹出的对话框里(如图2),选择一张图片,插入即可。

(图2) |
其中:
"图片来源"有三种:
上传:选择上传,可以从电脑里选一张背景图(小于2M),按确定即可
网络:输入一张图片的网址,按确定即可(注意:上传到网站管理后台中我的文档的图片,点击旁边的“浏览”按钮,都可以查看该图片的网址)
系统:选择系统自带的一张图片,按确定即可。
"平铺方式"有四种:
纵向横向:不断地复制这张背景图,直至将整个表格或者单元格铺满。
不平铺:只插入一次背景图。图片是多大的,整个背景就多大。
纵向:从上至下复制这张背景图片
横向:从左至右复制背景图片,即只在一行里显示背景图,不能将背景图复制到下一行
|
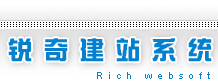 返回目录
返回目录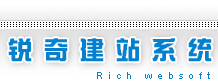 返回目录
返回目录